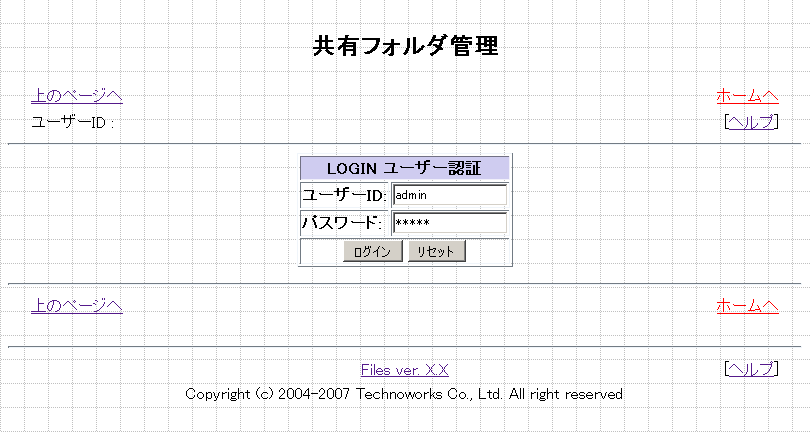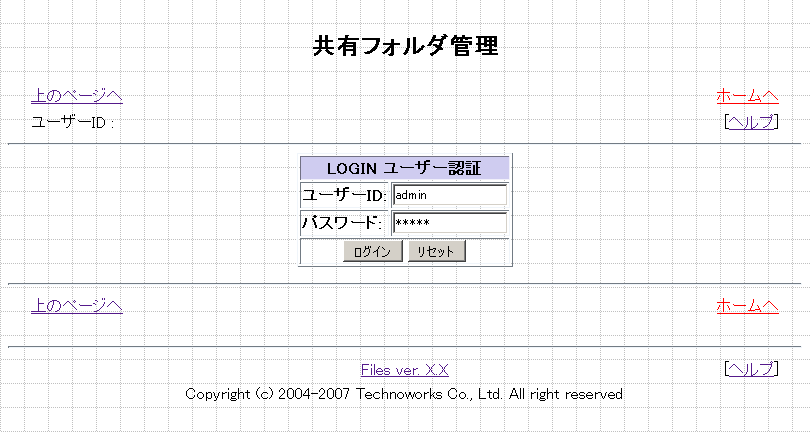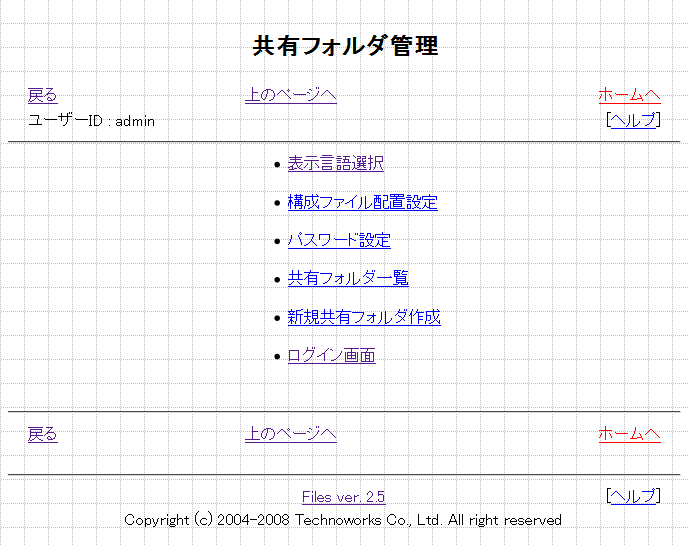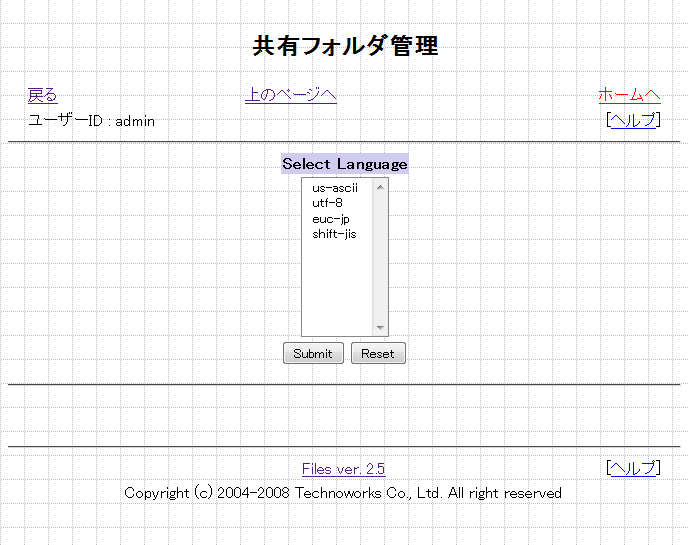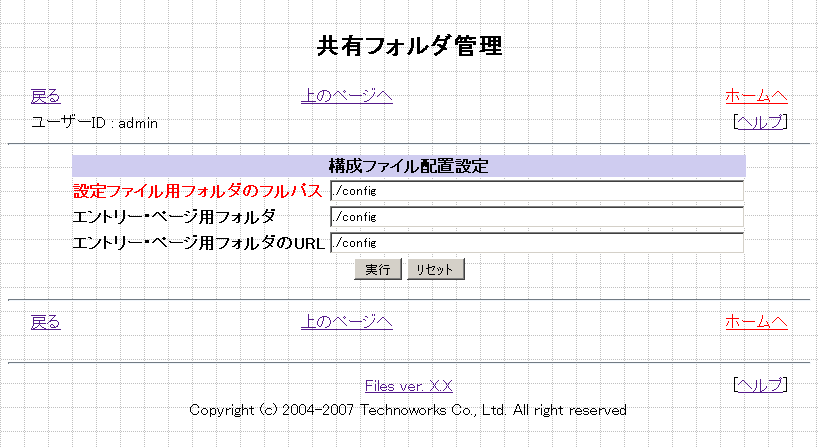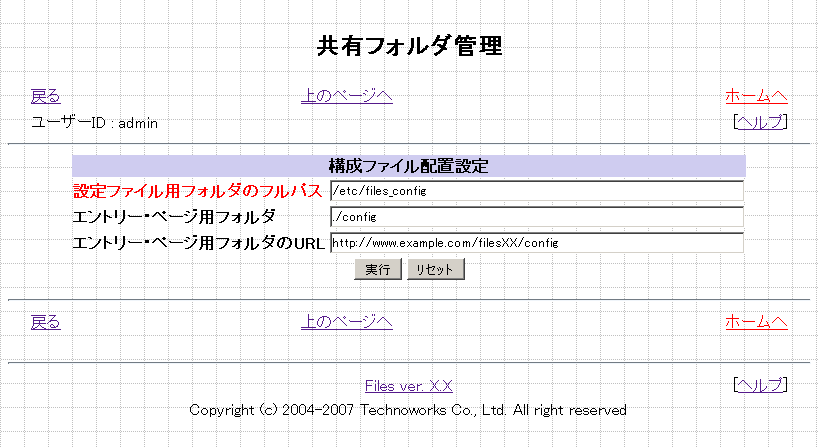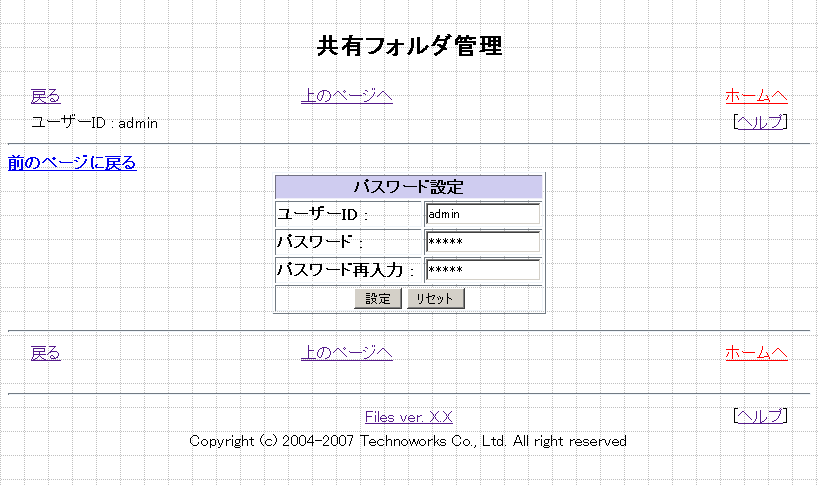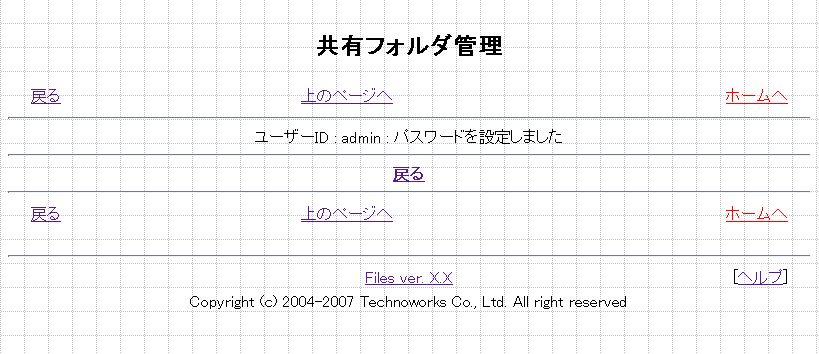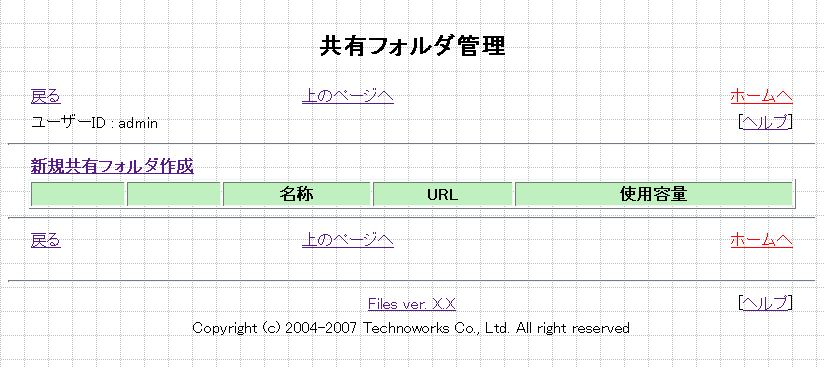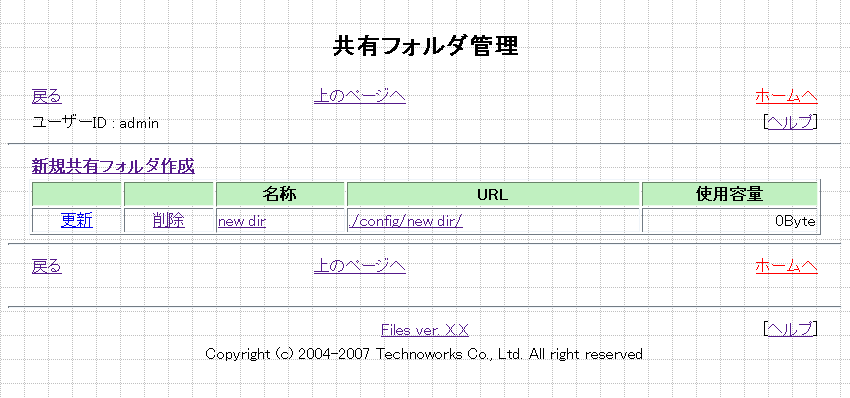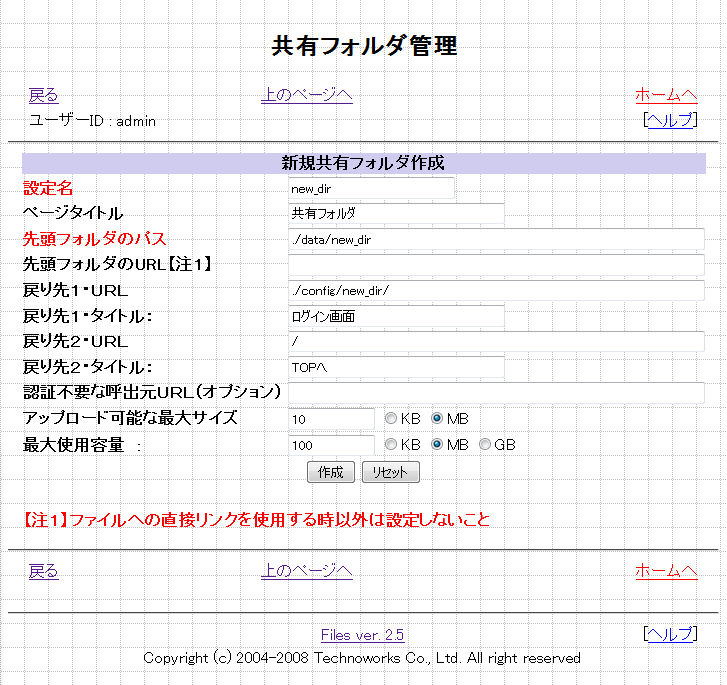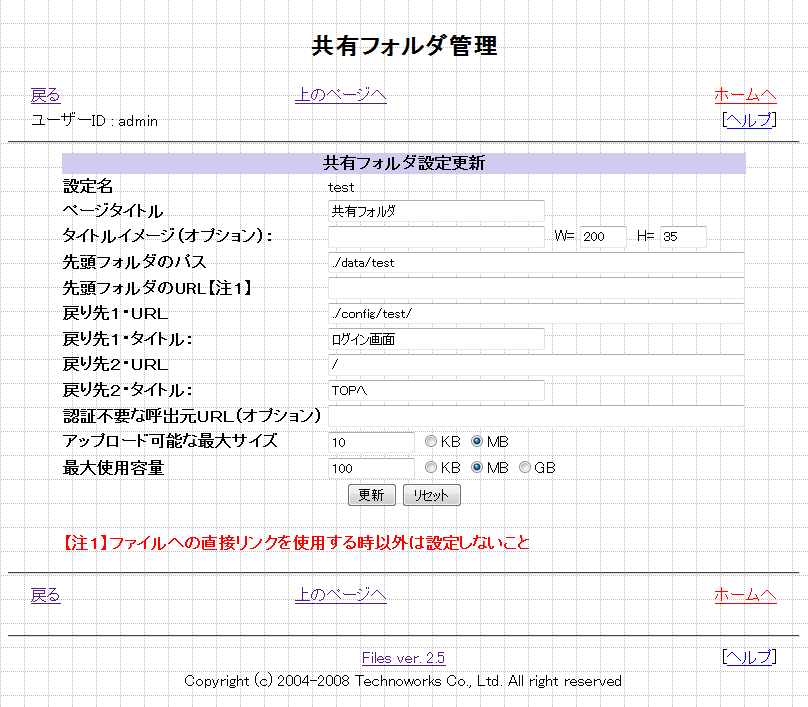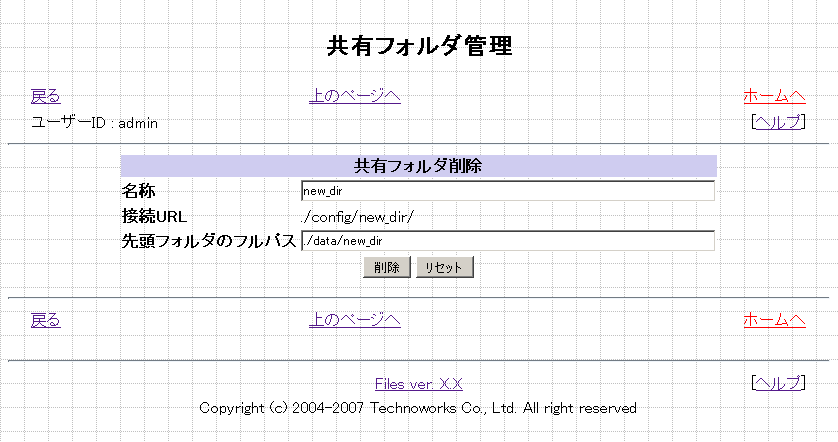Files Ver.2.5(WEBファイル共有PHPスクリプト)
管理画面・操作説明
戻る
目次
- ログイン画面(管理画面)
- 管理メニュー
- 表示言語設定
- 構成ファイル配置設定
- パスワード設定
- 共有フォルダ一覧
- 共有フォルダ作成
- 共有フォルダ更新
- 共有フォルダ削除
- ログイン画面
1)ログイン画面(管理画面)
ブラウザのアドレス欄に http://WEBサーバー/展開したディレクトリ/index.php 等のように入力して、
index.php を開くと、下図のログイン画面が表示されます。
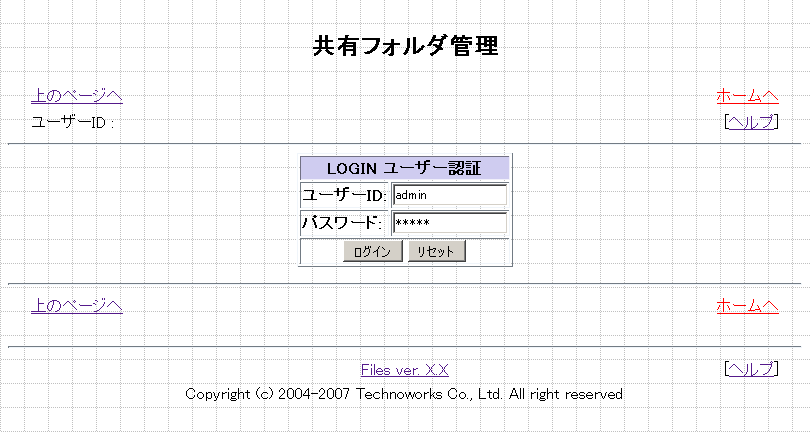
初期設定で、管理者アカウントは admin に、パスワードは nimda に設定されています。
ユーザーIDの admin パスワードに nimda と入力して「ログイン」を選択します。
2)管理メニュー
ログインが完了すると、下図の管理メニューが表示されます。
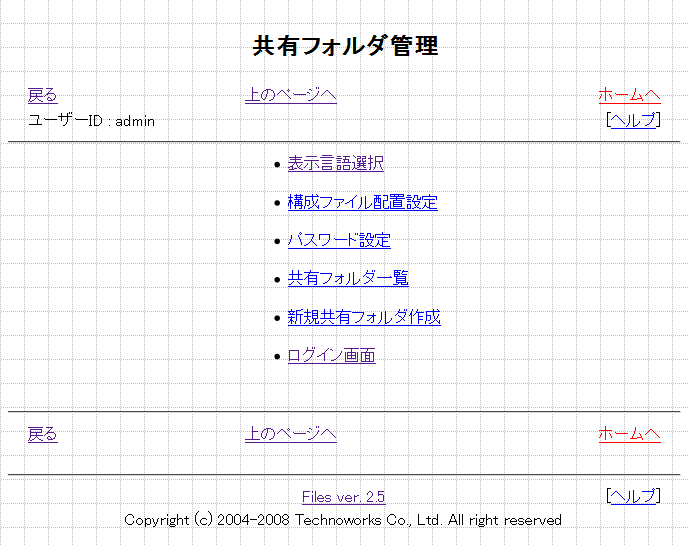
「表示言語設定」、
「構成ファイル配置設定」、「パスワード設定」、「共有フォルダ一覧」、「共有フォルダ作成」、「ログイン画面」の5つのメニュー項目が表示されます。
2-1)表示言語設定
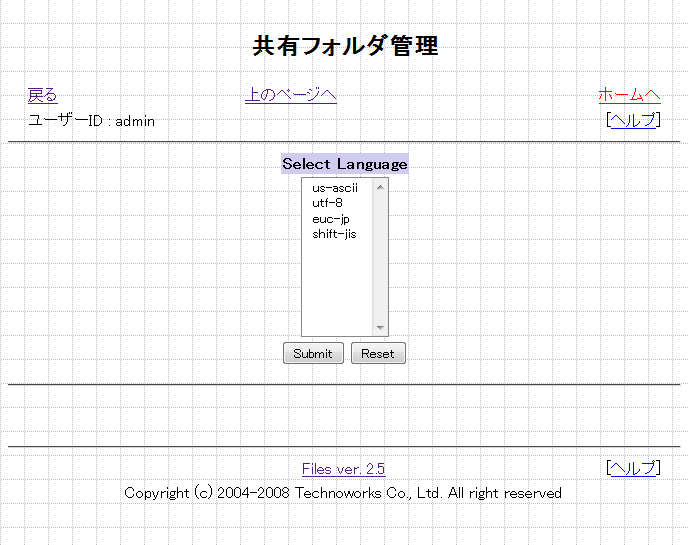
Set Languageの下の一覧から、使用する言語を選択してSubmitを押してください。
2-2)構成ファイル配置設定
管理メニューの構成ファイル配置設定を選択すると、下図の構成ファイル配置設定画面が開きます。
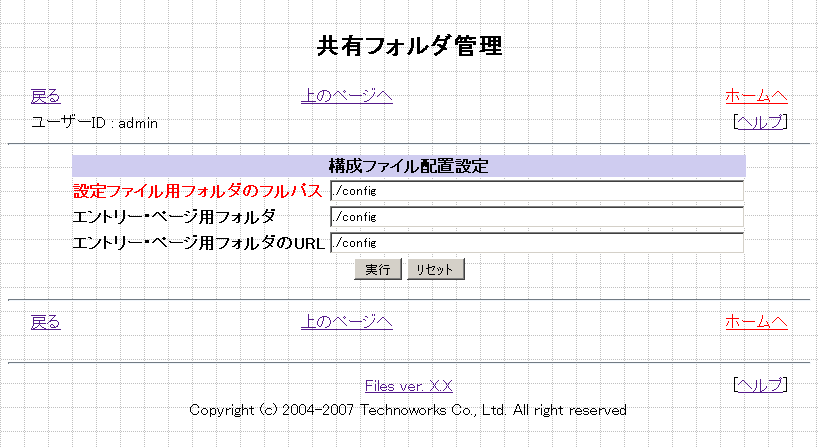
「設定ファイル用フォルダのフルパス」では、基本設定ファイル(files.conf)や、パスワードファイル(passwd)を格納するディレクトリを設定します。
また、各共有フォルダ毎の設定ファイルやパスワードファイルも同じディレクトリ内のサブディレクトリに作成されます。
ここで指定するディレクトリはブラウザで参照できないディレクトリを指定するようにしてください。
(但し、WEBサーバープログラムの実行ユーザーが読み書きできる必要があります)
「エントリーページ用フォルダ」には共有フォルダへの入り口となるページ(index.php)が作成されます。
この場所は、当然ですがブラウザで参照できる必要があります。
デフォルトのままでも良いのですが、共有フォルダへの接続先に余分なパスを含めたくない場合は変更してください。
デフォルトでは、http://www.example.com/files21/config/share_folder/index.php のように、当スクリプトのフォルダの下の設定ファイル用フォルダの下に入り口のページが作成されることになります。
「エントリーページ用フォルダのURL」には、上記の共有フォルダへの入り口となるページの格納場所のURLを設定します。
ここで指定したパスは、各共有フォルダのフッターに表示される、共有フォルダのURLに使用されるので、相対のURLではなくフルのURLを記述しておいたほうが良いでしょう。
例:
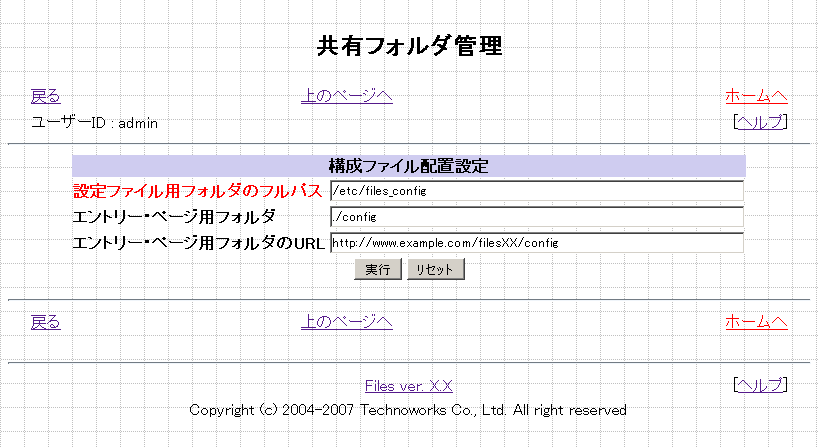
設定内容を入力して「実行」を選択すると、指定の場所に設定ファイル格納用のディレクトリが作成され、設定ファイルが移動されます。
既に共有フォルダを作成してある場合は、その設定ファイルも移動されます。
基本設定ファイルの内容は、配布ファイルのfiles.conf のままで、設定ファイルの配置に関する部分だけが変更されて配置されるので、あらかじめ既存の設定内容を反映しておいてください。
(配置後に修正を加えてもかまいません)
パスワードファイルにはパスの情報は含まれないので、既存のパスワードファイルと置き換えておくか、後から置き換えるなどの操作が必要です。
2-3)パスワード設定
管理メニューのパスワード設定を選択すると、下図のパスワード設定画面が開きます。
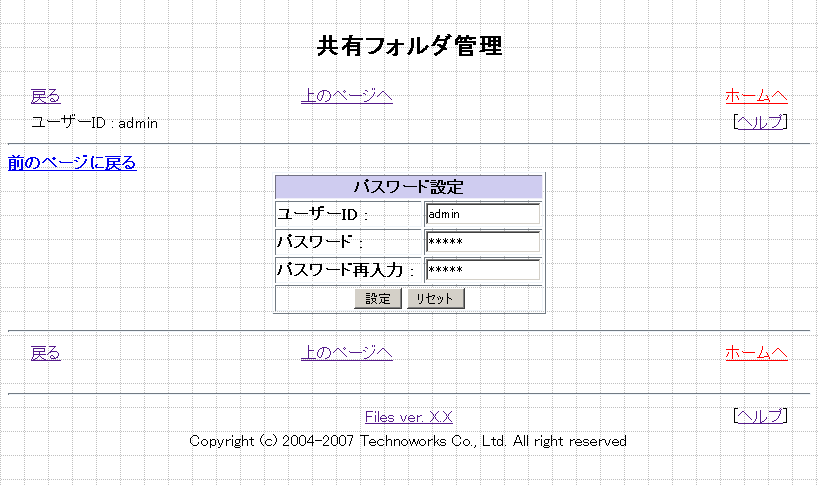
パスワードは確認のために2回同じものを入力するようになっています。
入力して「設定」を選択すると、下図の画面が表示されるので「戻る」でメニューに戻ります。
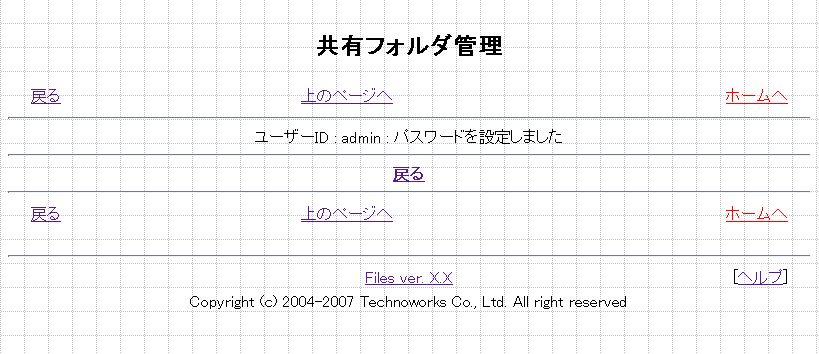
2-4)共有フォルダ一覧
作成済みの共有フォルダの一覧を表示します。(下図)
また、一覧画面から共有フォルダの作成に移ることが出来ます。
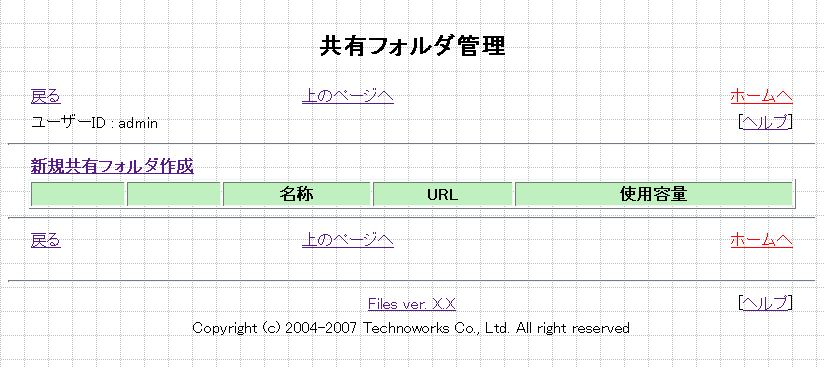
初期状態では作成済みのフォルダはありません。
「新規共有フォルダ作成」を選択すると次の
「共有フォルダ作成」画面に移ります。
フォルダが作成されると、下図のようにフォルダの「名称」と「URL」が表示されます。
「名称」と「URL」は作成した共有フォルダへのリンクになっています。
「更新」を選択すると、設定した内容を修正することが出来ます。「削除」で共有フォルダを削除します。
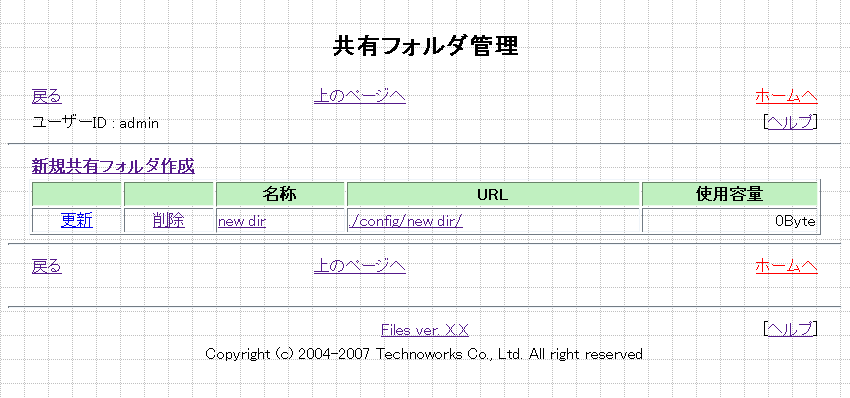
2-5)共有フォルダ作成
新しく共有フォルダを作成します。
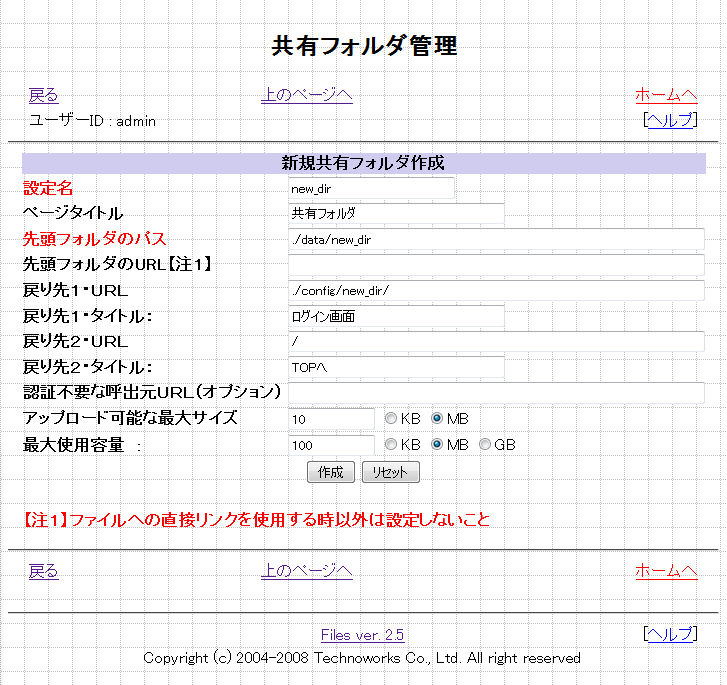
赤く表示されている項目が必須記入項目です。
「設定名」:共有フォルダの設定を格納するフォルダの名前と設定ファイルの名前に使用されます。
設定ファイル名は設定名の後に拡張子 .conf を付加したものになります。
「ページタイトル」:共有フォルダの画面の上部に表示されるタイトルです。
「先頭フォルダのフルパス」:共有フォルダの最上位になるフォルダのファイルシステム上のフルパスを設定します。
1つ上のディレクトリまでは存在するディレクトリを指定してください。このディレクトリはWEBサーバーの実行ユーザーが読み書き可能な場所にあることが必要です
このバージョンから、URLで直接参照できないディレクトリでも指定できる
ようになったので、セキュリティを考慮するとWEBサーバーの管理下に無い
ディレクトリを先頭フォルダに指定した方が良いかも知れません。
WEBサーバーの管理下にあるフォルダを指定する際は、データ用のディレクトリに
以下のような内容の .htaccess ファイルを置いて、指定URL上のページ上のリンク
からのアクセスだけを受け付ける等の対策をした方が良いでしょう。
***下記は.htaccess の内容***
SetEnvIf REFERER "^http://www\.example\.com" ref_ok
Order deny,allow
deny from all
allow from env=ref_ok
(上記はApacheの場合です。)
初期状態では、アーカイブを展開したディレクトリの中の data という名前のディレクトリ内に new_dir という名前で作成するように値がセットされています。
最初に表示される内容を変更する場合は、アーカイブ・ファイル中のfiles.confが基本設定ファイルになっているので、エディタ等でその中の TOPDIR の値を変更します。
TOPDIR ./data
↓
TOPDIR /var/www/html/files_data
「先頭フォルダのURL」:先頭フォルダのURLを指定します。
この項目を設定すると、ファイルのダウンロード用のスクリプトを使用せずに、ファイルへの直接リンクが使用されます。
その場合は、共有フォルダはWEBサーバーが参照できる場所に設定されている必要があります。
このオプションは、ダウンロード・スクリプトでは扱えない2GByte以上の大容量ファイルをダウンロードする場合に設定します。
このオプションを設定すると、共有フォルダの場所がブラウザでアクセス可能な場所でなければなりません。
その場合、ブラウザからのURL指定でファイルをダウンロード可能になるため、セキュリティを考慮するとお勧めできません。
- 「戻り先1・URL」:
-
1つ目の戻り先へのリンクに使用するURLです。
- 「戻り先1・タイトル」:
-
1つ目の戻り先へのリンクに表示する文字列です。画面上下の中央に表示されます。
- 「戻り先2・URL」:
-
2つ目の戻り先へのリンクに使用するURLです。
- 「戻り先2・タイトル」:
-
2つ目の戻り先へのリンクに表示する文字列です。画面上下の右側に表示されます。
- 「認証不要な呼出元URL」:
-
ここで指定したURLから呼び出された場合は、ログイン画面を表示せずにファイル一覧画面を表示します。
- 「最大アップロードサイズ」:
-
アップロードするファイルの最大サイズを指定します。単位は右側のラジオボタンで指定します。3桁づつカンマで区切って入力することも出来ます。
- 「最大使用容量」:
-
共有フォルダで使用できるディスク容量を指定します。単位は右側のラジオボタンで指定します。3桁づつカンマで区切って入力することも出来ます。
- 「作成」:
-
作成ボタンで実際に共有フォルダを作成します。
共有フォルダの作成を行うと、アーカイブを展開したディレクトリの中の config ディレクトリの下に設定名と同じ名前のディレクトリが作成され、その中に設定名.conf という設定ファイルとパスワードファイル(passwd)、接続用のページ(index.php )のファイルが作成されます。
共有フォルダにアクセスするには、その index.php のURLを指定することになります。
(例:http://www.server.com/filesXXX/config/settei-name/index.php)
2-6)共有フォルダ更新
共有フォルダの設定を更新します。
共有フォルダ一覧で「更新」を選択すると、下図の更新画面が表示されます。
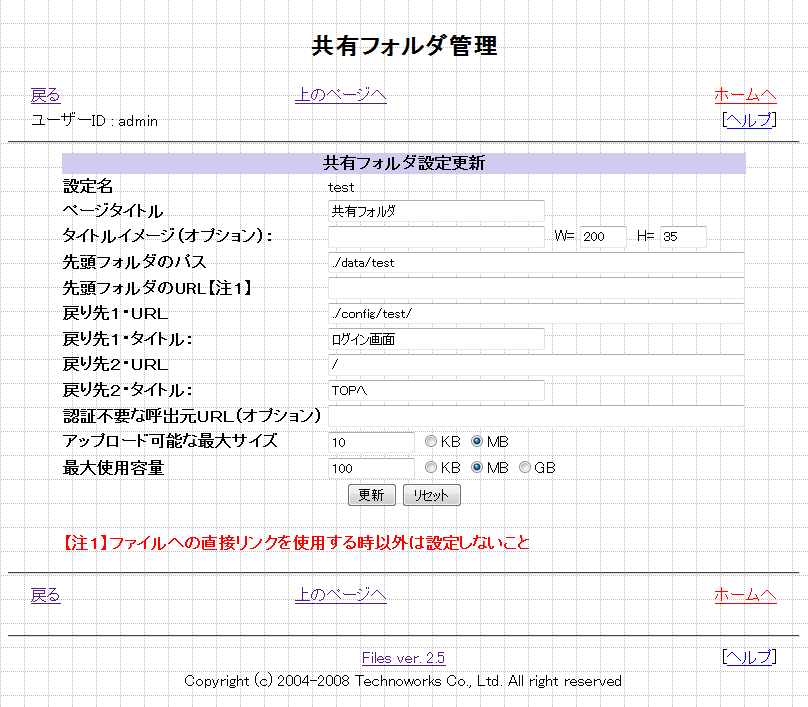
項目を編集して「更新」ボタンを押すと更新します。
2-7)共有フォルダ削除
共有フォルダを削除します。
共有フォルダ一覧で「削除」を選択すると、下図の削除画面が表示されます。
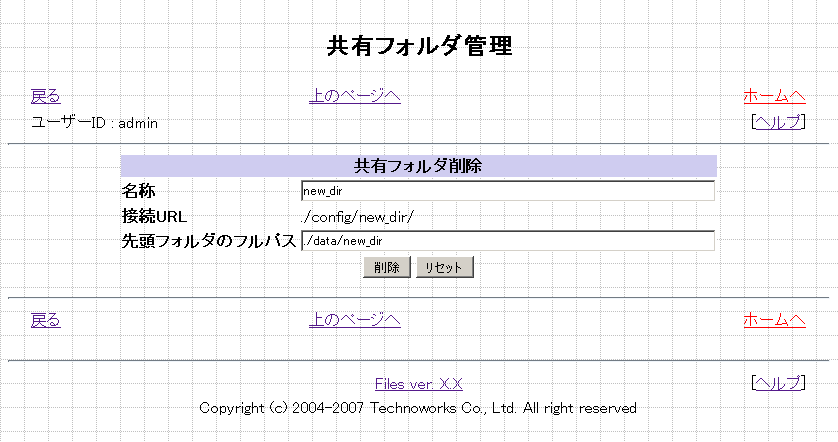
「削除」ボタンを押すと共有フォルダを削除します。
2-8)ログイン画面
ログイン画面に戻ります。
Copyright (c) 2004-2008 Technoworks Co., Ltd. All rights reserved.
戻る